Printing
You must be on a UCSD network (ethernet, wireless, or VPN) before configuring our printers.
Printers are already configured on most SCCN desktops and workstations. If they are not, please contact the SCCN system administrator. If you have administrator privileges on your own desktops or personal devices, the information below is for you.
The SCCN printers are named
- copying
- coloring
The INC printers are named
- inc-workcentre
- inccolor
If you also need to install the INC printers, see the INC Handbook.
Our printers require drivers. For those operating systems that are not listed here, you will need to download them from Xerox.
Update the copying printer driver in Windows 10
During the sars-cov-2 pandemic 2020, we replaced our copier known as copying with a different machine. This requires a new driver to be installed if you have previouskly set up the printer on your personal computer. This guide is for updating the printer driver for your previously configured printer named copying. If you do not have this printer defined, skip to the article below on how to install copying on Windows 10.
Download the driver. You cannot install directly from the .zip file. You must create a folder first, then copy the contents of the zip file into that folder.
Run Printers & scanners from System settings.
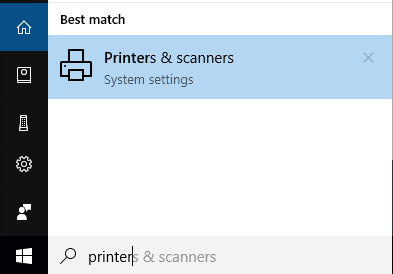
Locate the printer named copying.
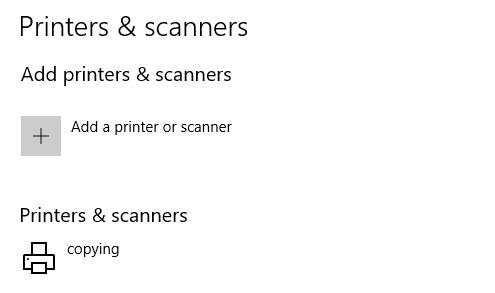
Click the Manage button.
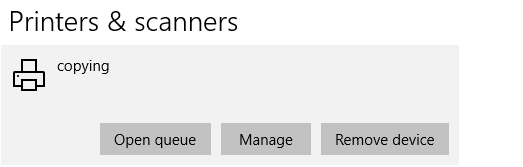
Click the link named Printer properties.
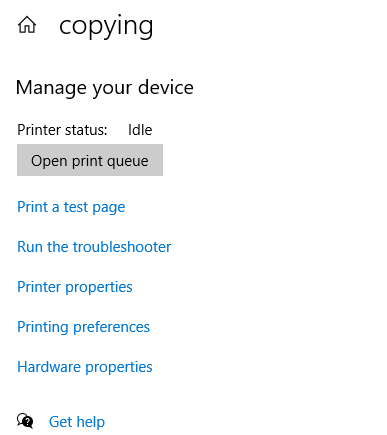
Click the Advanced tab.
Click New Driver... to begin the process of replacing the print driver to support our new multifunction copier/printer.
NOTE: If the New Driver... button is grayed out, you need to click the General tab and click the button to elevate to administrator level so these items are available to you.
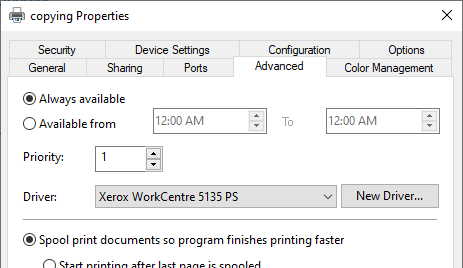
Click Have Disk....
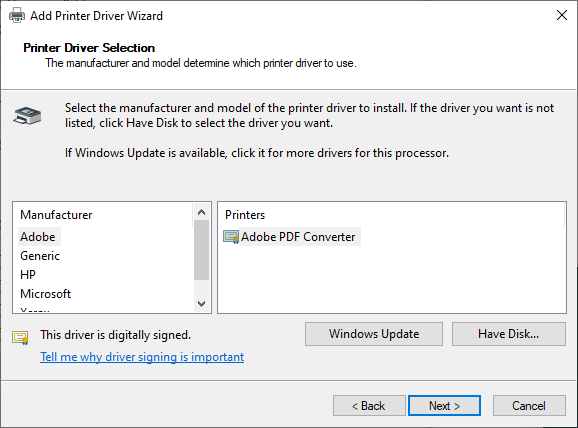
Click Browse....
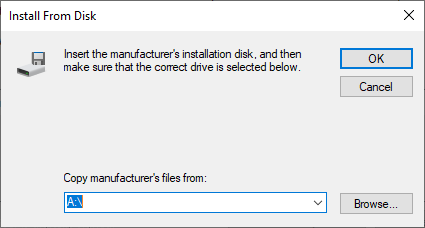
Browse for the file named x2WCASX.inf in the driver folder you created above. Click OK.
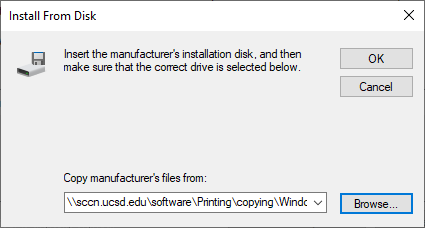
Select Xerox WorkCentre 4250 PCL6.
Click Next.
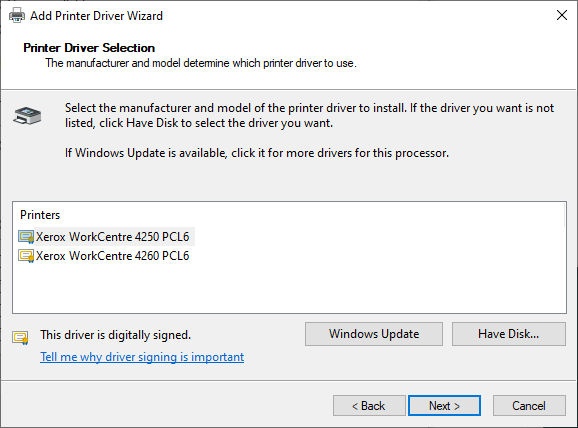
Click Finish.
Don't get too excited, though. You are not finished!
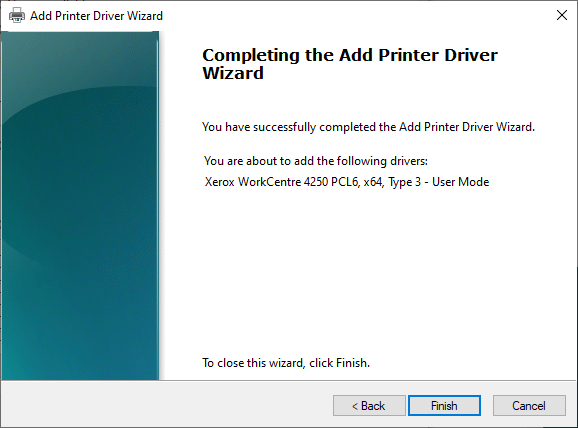
Click OK. (Clicking Apply is not sufficient at this point.)
You should be back to the printer list. Under copying, click the link named "Printer properties".
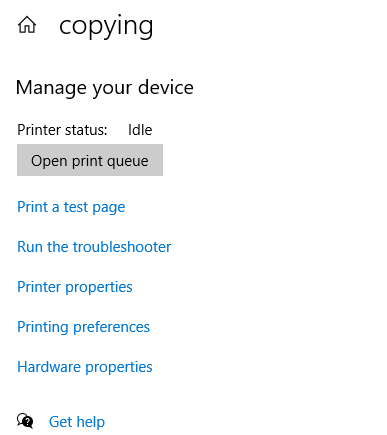
Click the Advanced tab.
Click Printing Defaults....
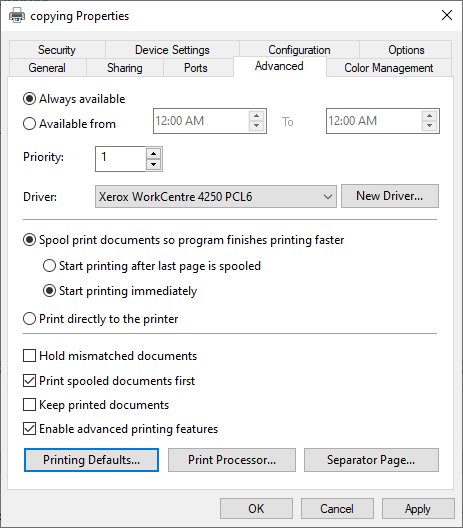
In the Paper/Output tab, change 2-Sided Printing to 1-Sided Print.
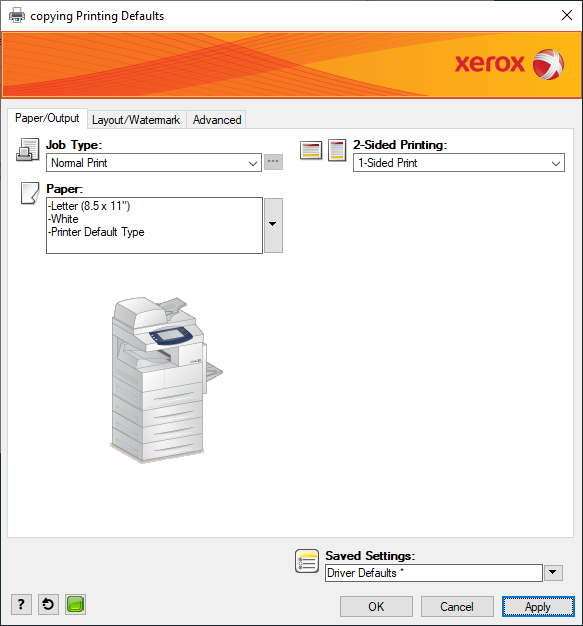
Click the Advanced tab.
Change Job identification to Disable Job ID.
Change TrueType Font to Download as Softfont.
Click OK.
You are now done. Close all remaining settings windows. You should be able to print without any problems to the SCCN multifunction copier/printer.
At this point, you can safely delete the driver .zip file and the driver folder you created in the above steps.
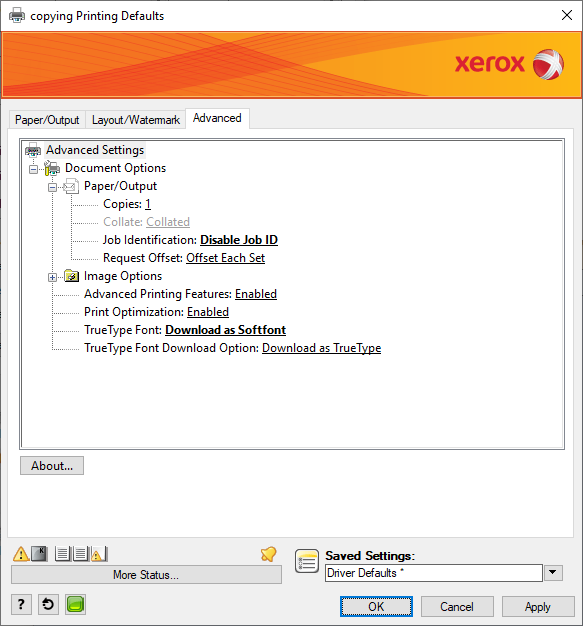
Install copying in Windows 10
Download the driver. You cannot install directly from the .zip file. You must create a folder first, then copy the contents of the zip file into that folder.
Run Printers & scanners from System settings.
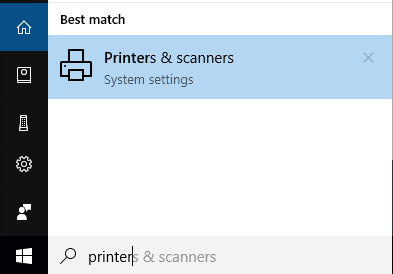
Click Add a printer or scanner.
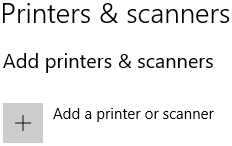
Scroll down to click The printer that I want isn't listed.
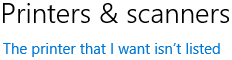
Select Add a printer using a TCP/IP address or hostname.
Click Next.
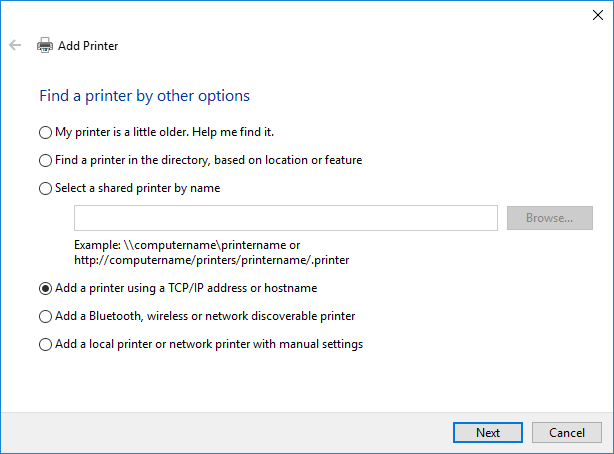
Set the following:
Pop up Device type: TCP/IP Device.
Hostname or IP address: copying.ucsd.edu.
Port name: copying.ucsd.edu.
Uncheck Query the printer and automatically select the driver to use.
Click Next.
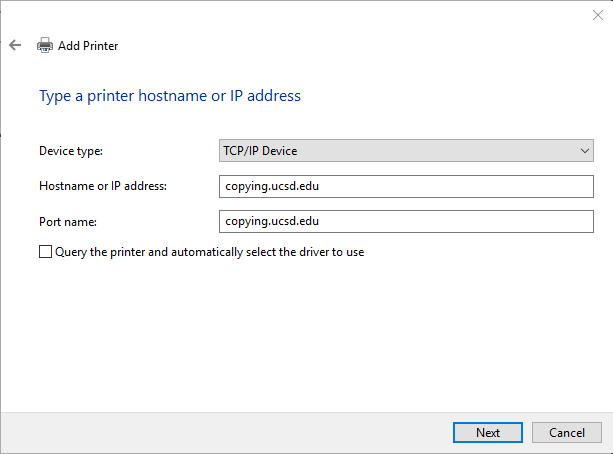
Click Have Disk....
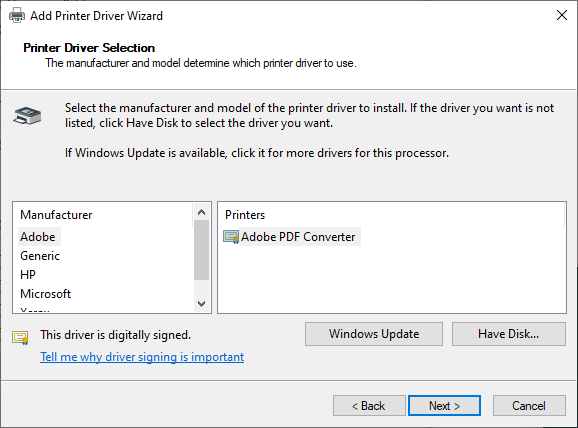
Click Browse....
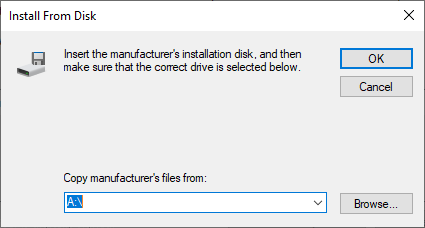
Browse for the file named x2WCASX.inf in the driver folder you created above. Click OK.
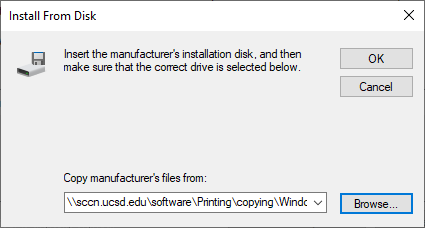
Type printer name: copying.
Click Next.
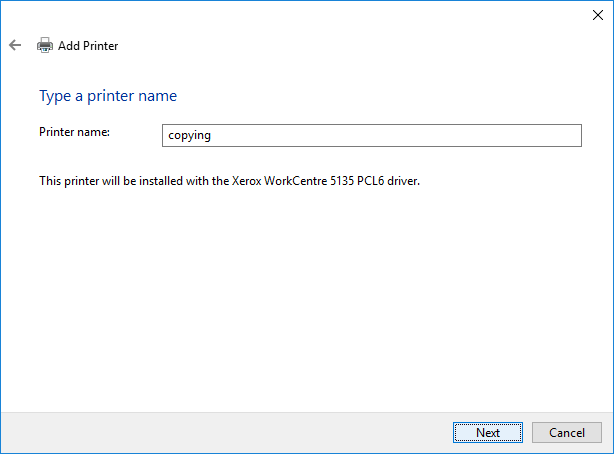
Check Do not share this printer.
Click Next.
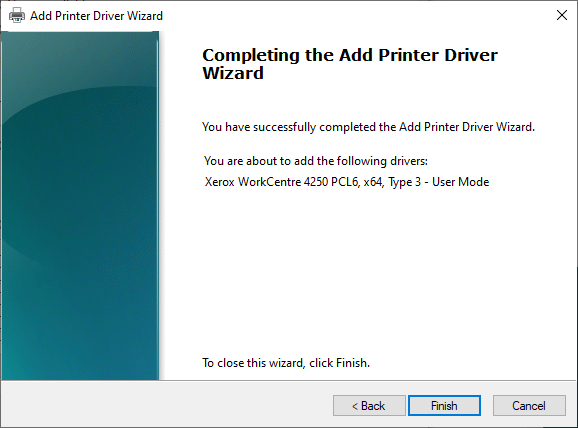
Click Finish.
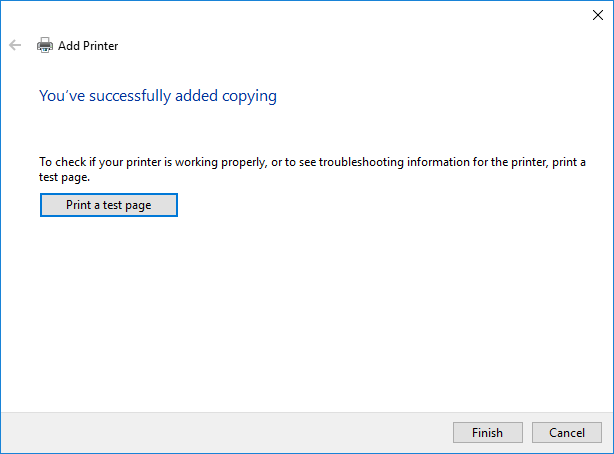
Select the printer: copying.
Click Manage.
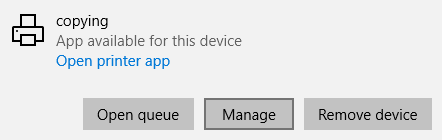
Click Printer properties.
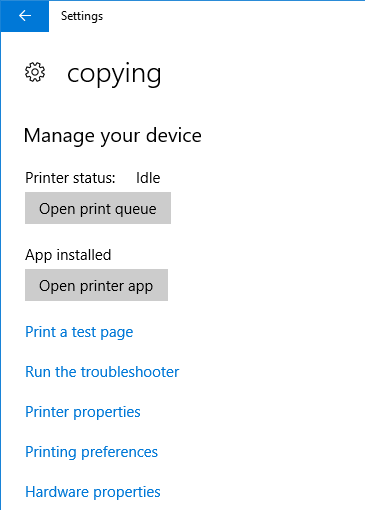
Click the Advanced tab.
Click Printing Defaults....
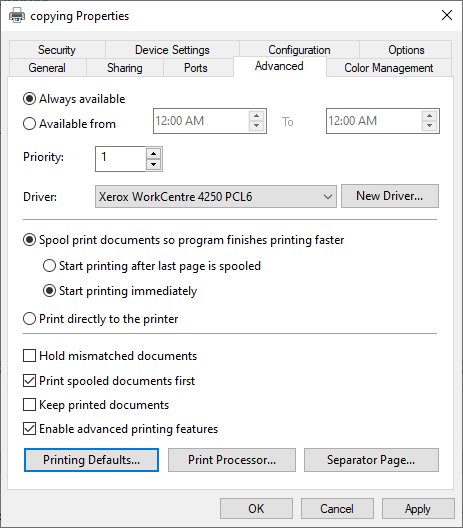
In the Paper/Output tab, change 2-Sided Printing to 1-Sided Print.
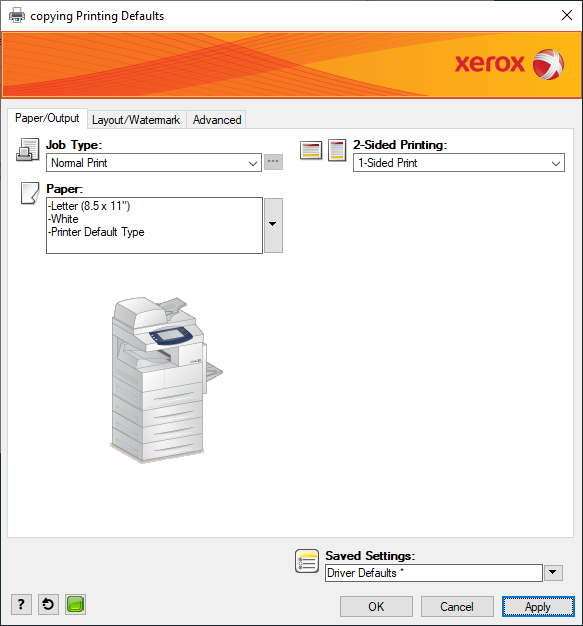
Click the Advanced tab.
Change Job identification to Disable Job ID.
Change TrueType Font to Download as Softfont.
Click OK.
You are now done. Close all remaining settings windows. You should be able to print without any problems to the SCCN multifunction copier/printer.
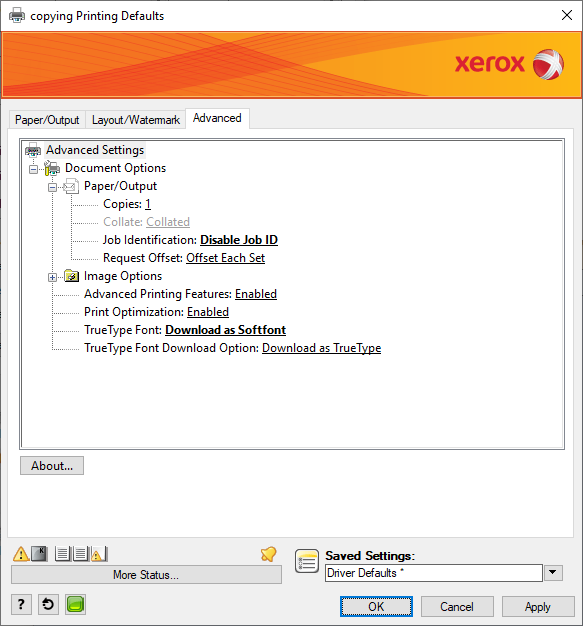
Install coloring in Windows 10
Run Printers & scanners from System settings.
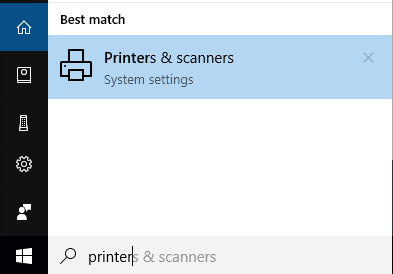
Click Add printers & scanners.
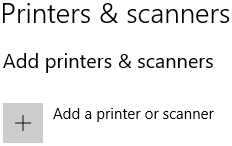
Scroll down to click The printer that I want isn't listed.
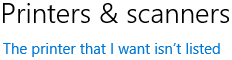
Select Add a printer using a TCP/IP address or hostname.
Click Next.
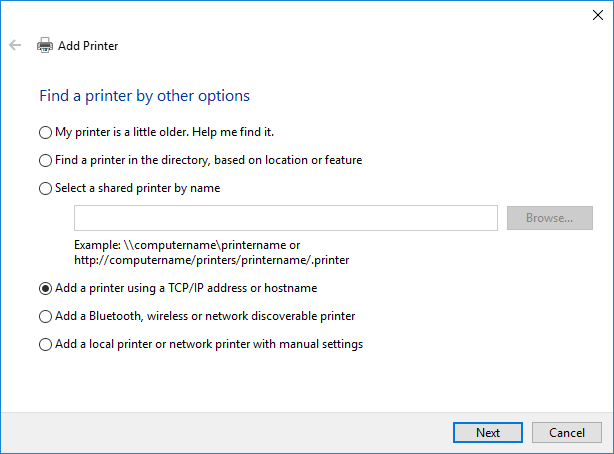
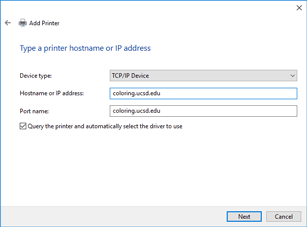 Set the following:
Set the following:
Pop up Device type: TCP/IP Device.
Hostname or IP address: coloring.ucsd.edu.
Port name: coloring.ucsd.edu.
Click Next.
Click Have Disk....
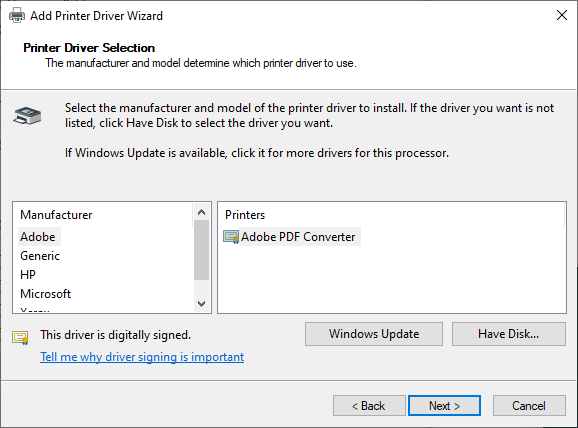
Replace A:\ with this (copy and paste): \\sccn.ucsd.edu\software\Printing\coloring\Windows\64-bit\hpc4520u.inf.
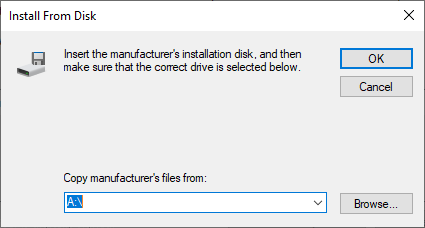
Type:
Printer name: coloring.
Click Next.
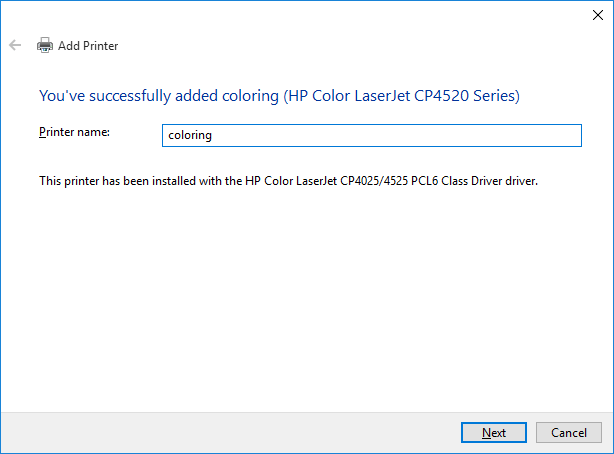
Click Finish.
Uncheck Set as the default printer.
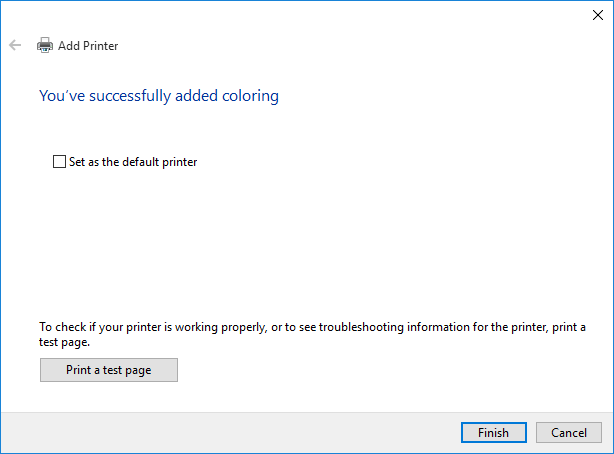
Install copying in Mac OS
Delete the old printer
If you have a printer named copying already defined, please delete it before continuing.
Access Printers & Scanners from your System Settings.
Select copying in the printer list.
Click the – (minus sign).
Click Delete Printer.
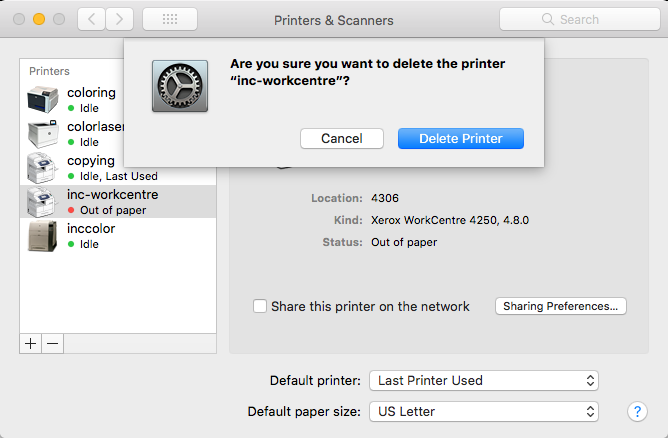
If you did not already have a printer named copying defined, download the Xerox macOS Print and Scan Driver Installer and follow the next several steps for installing the Xerox printer drivers. Otherwise, continue farther down with adding the new printer.
Install the printer driver
Double-click the driver installer.
Click Continue and Agree to the license agreement in the following screens.
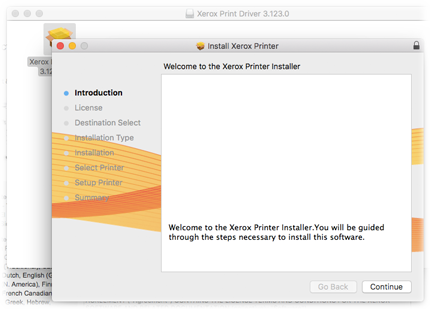
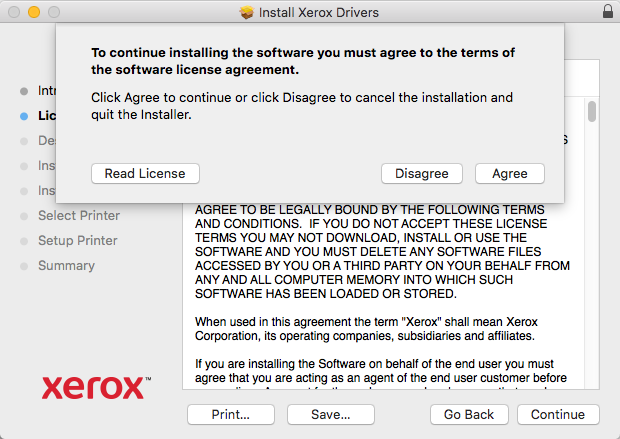
Install to your hard drive.
Click Continue.
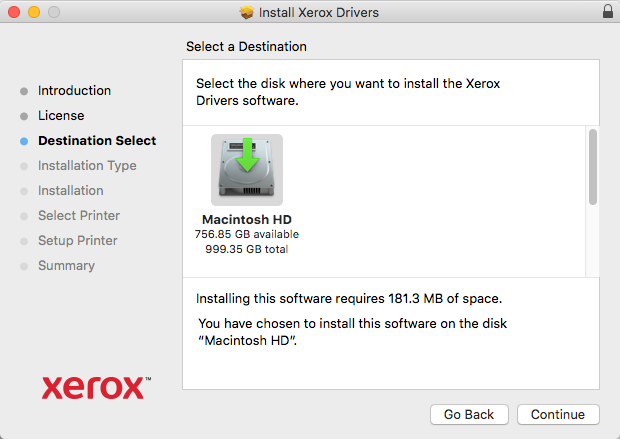
Click Install.
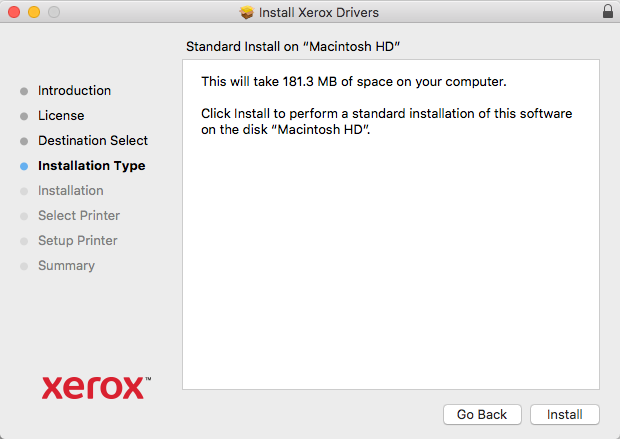
Be patient while the drivers are installed.
When allowed, click Continue.
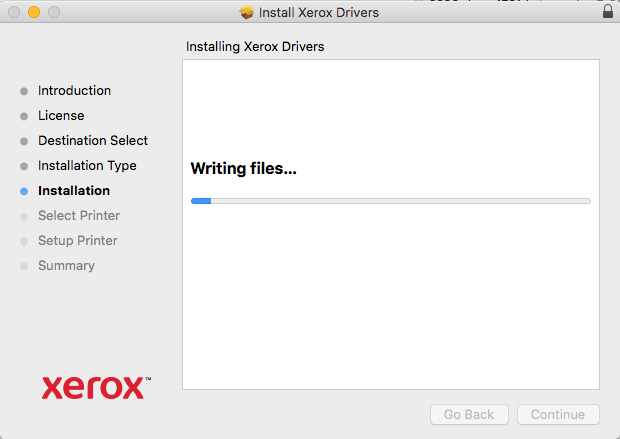
Do not continue setting up a printer.
At this point, you must Quit the installer.
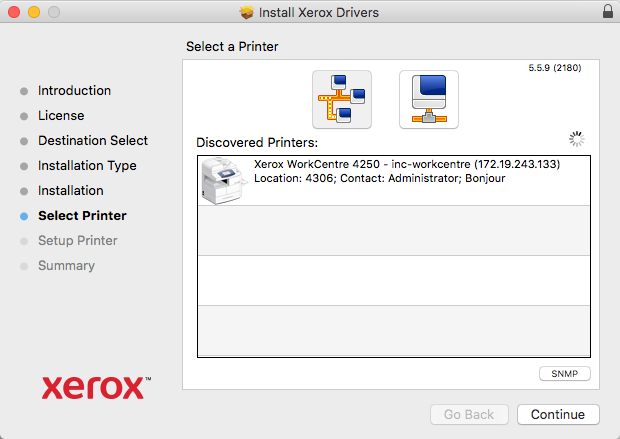
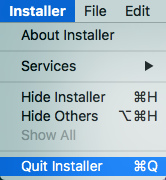
Delete or drag the Xerox driver pkg installer to the trash.
Add the new printer
Go back to your System Settings—Printers & Scanners.
Click the + (plus sign) to add a printer.
Type/select the following:
Address: copying.ucsd.edu
Protocol: HP Jetdirect - Socket
Name: copying
Location: 4300 (optional - this is the UCSD Imprints identification number for this copier.)
Use: Xerox WorkCentre 4250.
Click Add.
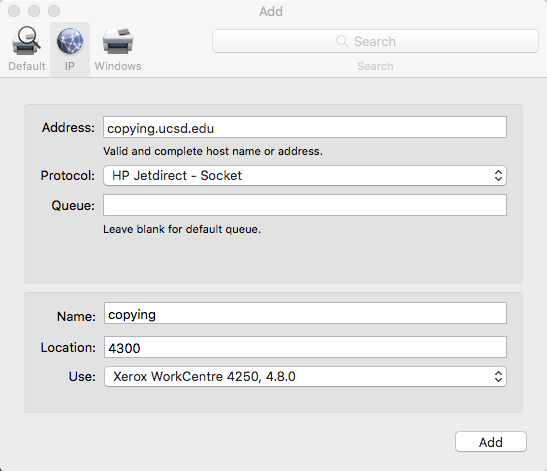
Change these in the configuration screen when it pops up:
Paper Trays: 2 Paper Trays
Click OK.
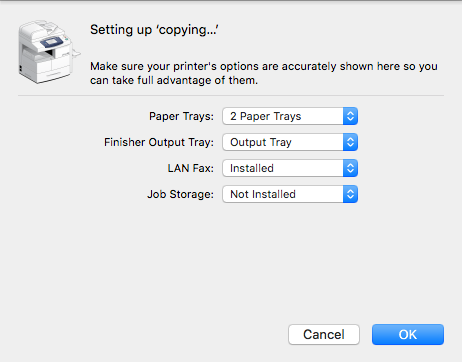
You can now close out any open System Settings windows. You should now be able to print.
When you first print, it is recommended to disable the banner page to save paper.
Access the Xerox Features—Advanced as shown here and select Disable Job ID from the Job Identification pop-up menu. This setting will be remembered.
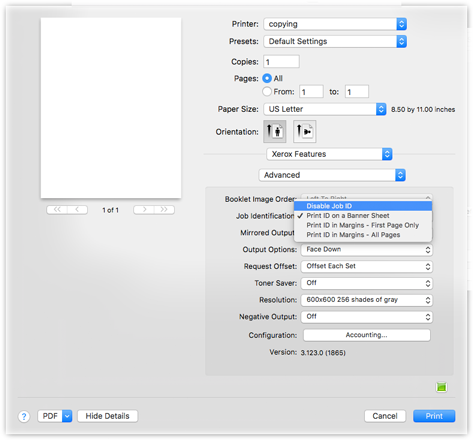
Install coloring in Mac OS
This printer will automatically select the correct print driver as long as the computer can access the printer. Make sure you are on the UCSD network (direct or VPN) when setting up this printer. Otherwise, choose "HP Color LaserJet CP4020-CP4520 Series" for the driver. If this is not available in the printer list, download and use the PPD.
Open your Print & Fax System Preference panel.
Click + to add a new printer.
Protocol: HP JetDirect
IP Address: coloring.ucsd.edu
Name: coloring
Posters
The self-serve large-format HP DesignJet T1100ps in AP&M printer, formerly known as cplot1, is no longer available for use by the UCSD community. Options for printing posters now include Imprints or FedEx Office.
This is a new development as of Fall 2021, so additional information will be added to this document as time goes on to help facilitate this procedure.
How do I start designing a poster?
Use your favorite program that can handle large paper sizes. This includes Powerpoint, Illustrator, InDesign and Pages. Standard paper rolls are either 36 or 42 inches wide, so it is recommended that one of your poster dimensions is set to one of these values. Set your document size in advance before placing any elements on the page to avoid scaling and spacing issues. Also, it is recommended not to place elements, especially text, near the edge of the poster (1/2 inch or so), because the printable area is smaller than the actual paper size, typical for most printers.
How do I start printing a poster?
It is always recommended to "save as..." or export your poster to PDF. Most printing services can handle PDF files far better than native Illustrator, PowerPoint, InDesign, etc., files..
The following procedure to save your poster as PDF can potentially damage your poster file. Please read carefully.
Save your poster file. Start from your saved file. Then "Save As..." and choose the PDF file type. Do not use any "Print" or "Print to PDF" methods. That will result in a PDF that will not be usable on the large-format printer.
Immediately after saving your poster as PDF, close your poster file. This will ensure that additional changes get saved back to your original poster file and not the newly created PDF.
Some services allow you to send the file through email in advance, but be sure you have all of the following information available before doing this.
- The preferred poster dimensions (if not the actual poster file dimensions). Remember, one of the dimensions must be 36 or 42 inches. Otherwise, you will need to manually cut the paper down to size. If you require a specific size that is not 36 or 42 inches, make it clear in your request.
- Specify the paper type: heavyweight coated, semi-gloss or high-gloss. We recommend semi-gloss because the coated is a little too flat, and the glossy is a little too reflective in most artifically lighted environements. There are examples of each of these throughout the SCCN lab.
Information for Imprints
coming soon.
Information for FedEx Office
coming soon.